Is your Windows 10 lock screen showing the same wallpaper every day?. Then, Windows Spotlight Not Working on your PC. Though, it isn’t a big issue, which you need to worry about. But still, change is necessary. So in this article, I will tell you about some working solutions. These solutions will help you to fix Windows Spotlight.
What is Windows Spotlight Feature?.
- 1) Disable Windows Spotlight feature in Settings app. See how: 1-1) On your keyboard, press the Windows logo key and press I to open the Settings window. Then click Personalization. 1-2) Choose Picture or Slideshow to be background under Lock screen pane. 2) On your keyboard, hold down the Windows logo key and press E to bring up the Windows.
- Jul 04, 2016 Windows spotlight is a great feature in Windows 10 and you will find it in all the latest versions of Windows operating system.There are plenty of complaints by users regarding Windows spotlight on various Windows 10 forums and if you are also experiencing Windows spotlight not working properly on your computer then you are at the right place as today we are going to tell you how to fix.
If your Windows Spotlight is struck on one image or it does not update image library then resetting spotlight settings can solve this problem. STEP 1 – Open Settings by pressing Windows and I keys at the same time. Select Personalization from the main menu. STEP 2 – Select lock screen.
If you’re reading this article, then maybe you already knew about it. But if you don’t know –
Windows Spotlight is a lock screen wallpaper change feature. In Windows 7, there was a similar feature, known as the wallpaper theme. Though, in the Windows 7 wallpaper theme feature, was only can use downloaded wallpaper. But, the Windows Spotlight feature does download new wallpaper daily from Bing. And, then shows you on your Windows 10 lock screen. You can also mark, whether you want similar images shown by a spotlight or not. Overall, it tries to keep your Windows experience fresh. Every time you start Windows.
Why Windows Spotlight Images not changing?.
There could be multiple reasons behind Windows 10 Spotlight Not Working problem. As I mentioned, it downloads images from Bing. So, you need an internet connection. If you connect the internet after login to Windows. Then, Windows Spotlight will not work. But, if you’re using an active WiFi or Ethernet Connection. Then, Windows Spotlight will work fine.
If you have recently updated your Windows. Then, this also could be the reason. Also, sometimes some third party program blocks Windows Feature. So, you have to remove recently installed software. And, if your Windows files got corrupted. Then, also the problem with Windows Spotlight can occur. Well, whatever is the reason, here are the solutions to fix Windows Spotlight.
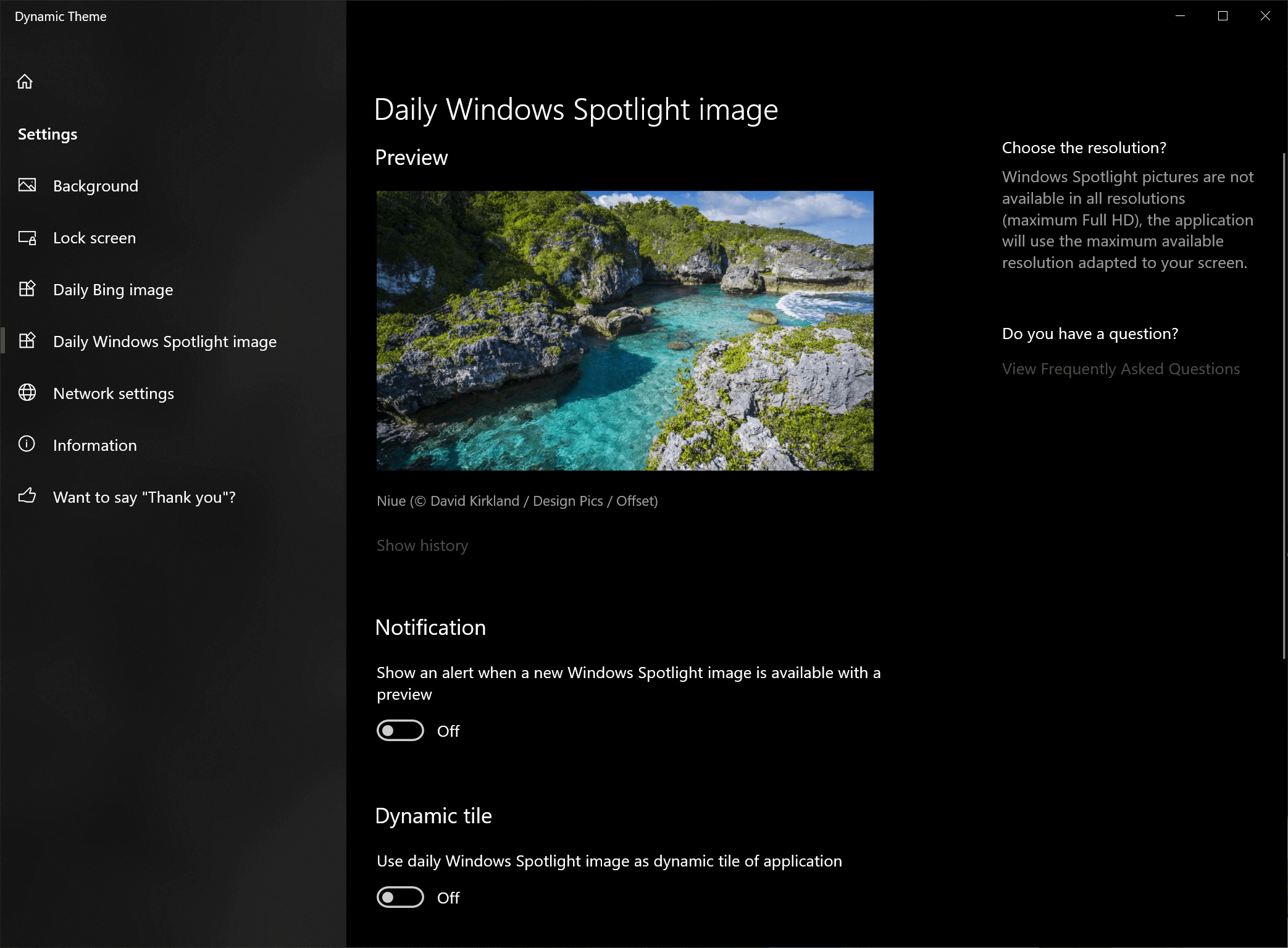
Windows Spotlight Pictures Not Changing
Contents
- 1 Fix – Windows Spotlight Not Working.
Fix – Windows Spotlight Not Working.
Disable and Enable Windows Spotlight Option.
Windows Spotlight Background Not Changing
By default, this option comes active in Windows. But, if you have disabled this option by mistake. Or, if due to some third party program this feature got deactivate. Then, by re-enabling it you can fix Windows Spotlight not working problem.
1. Press Windows + I key simultaneously to open the Settings App in Windows 10.
2. Click on Personalization > Lock Screen. (Check left pane for option.)
3. Now, Under the lock screen preview, you will able to find out the background option. From drop-down menu first select Picture option.
By selecting a picture option, the Windows Spotlight option will get disabled.
4. Now, after a minute, select Windows Spotlight Option from the drop-down menu.
That’s it. Now, your lock screen wallpaper will get change automatically every day.
- Also, if the lock screen wallpaper is getting change. But, sign-in screen wallpaper stays the same. Then, there is one more option which you need to re-enable.
- Scroll down a little bit on the lock screen settings page. And, then turn on “show lock screen background picture on the sign-in screen” option.
- You can also choose an App to show details status on the lock screen. By default, mail and calendar App comes pre-added.
Delete Files and Restart Computer.
Before trying out this solution, I suggest you create a backup of your Windows. Though, this solution will not lead your Windows to any error. But, if you delete something wrong other than a mention in this article. Then, you might face some unexpected errors. Though, I personally tried this solution. And, Windows Spotlight not a working problem got solved for me. So, give it a try.
Enable Hidden Items – Open File Explorer. Click on the ‘View’ tab, and then mark the “Hidden Items” option. (This option will help you to show all hidden folders. That we need to access to fix Spotlight in Windows 10.
1. Open File Explorer and navigate to the following directory.
Click here to view(If your Windows 10 is installed in another drive. Then, open this directory in that drive. And, replace the user name with your name.)
2. Now, select all files shown in the Assets folder. And, then hit the delete key. Or, right-click to delete.
3. After deleting the Assets folder files. Open the following directory. Or, you can go back to open it.

Windows Spotlight Picture Is Not Changing
Click here to view4. In the settings folder, you will able to find out two files.
roaming.lock
settings.dat
delete both files. And, after deleting these files, restart your Windows. Also, make sure Windows Spotlight is selected in Settings App. (Use the first solution to check.)
Re-Register Windows Spotlight.
If after deleting files and restarting Windows. Still, Windows Spotlight Not Working. Then, you need to run a command to get it to work.
1. Press Windows + X key simultaneously to open the WinX menu.
2. From the menu, click on Windows PowerShell(Admin).
Windows 10 Lock Screen Wallpapers Download
3. UAC (User Account Control) window might appear. Click on yes.