- Bad Sector Repair
- Hard Disk Bad Sector Repair Software Free Full Version Free
- Hard Disk Bad Sector Repair Software free. download full Version
Summary :
HDD Bad Sectors Repair is a handy utility that, as its name suggests, fixes HDD related errors. It is designed for the Maxtor 541DX series of hard drives, so use it only if you own this particular. Step 1 Start DiskGenius Free Edition on your computer, select the disk that needs checking bad sectors, and click item Verify or Repair Bad Sectors under Disk menu, as below: Step 2 Click Start Verify button on the 'Bad Track Verification' dialog box, and DiskGenius.
How to remove bad sector from hard disk permanently? This question may pop up. This article will answer the questions by introducing the two kinds of bad sectors - namely logical bad sector and physical bad sector.
Quick Navigation :
Bad Sectors
In computing, bad sector refers to a disk sector on a disk storage unit that is permanently damaged. When our hard drives have bad sectors, these sectors won’t respond to read or write request. In other words, the data cannot be saved on such sectors, and all information stored on them will be lost. What’s worse, rapidly developing bad sectors can certainly suggest oncoming hard drive failure.
Symptoms Indicating Bad Sectors
If you encounter the following symptoms when you use your computer, you should pay attention to whether the hard disk has bad sectors.
- The sound caused by normal friction of the hard disk suddenly becomes strange.
- The system cannot be started normally when the virus infection has been excluded, and the message “Sector not found” or “General error in reading drive C” appears.
- When the disk formatting cannot go smoothly, and finally get an error.
- Scandisk (a diagnostic utility) automatically runs every time the system is booted.
- When you use the fdisk command to partition hard disk (you can click here to learn how to partition the hard disk easily and reasonably), but the execution will become randomly to a certain process.
If any of the above errors is present, you need to be extra careful because your hard drive has bad sectors. To diagnose the bad sectors, you can use the third-party software MiniTool Partition Wizard.
Logical Bad Sectors
Logical bad sectors are also called as soft bad sectors. When there are some logical bad sectors on the hard disk, these sectors become inaccessible to disk controller software or operating system.
Improper use or operation of the software can also lead to logical bad sectors. For such sectors, it is possible to mark them or fix them by reformatting the hard drive to repair them.
The following states how to do bad sector repair.
Step 1: Scan Disk to Mark the Bad Sector
You can carry out the following operations to mark the bad sectors. Here I take Windows 10 for example.
Method 1: using the error checking tool
- Open a File Explorer window by pressing the Windows icon and the E key on the keyboard.
- In this File Explorer window, click This PC in the left navigation pane.
- Right-click on the drive you want to scan in the Devices and Drives section on the right side of the window, and then click the Properties
- In the Properties window, move to the Tools Under Error checking, click the Check button.
- In the Error checking, please click Scan drive.
Depending on your system, the scan can take anywhere between 15 minutes and a few hours.

Method 2: Run SFC (System File Checker) to scan the hard disk
SFC is a command line tool that scans for corrupted files and resources on the system.
Follow the listed operations to scan your hard drive with SFC.
- Type Command Prompt in the Cortana’s search box and open the search result.
- At the Command Prompt window, please type sfc/scannowand hit the Enter key on the keyboard.
Since this step can only help you mark the detected bad sectors so that the operating system can’t access these zones, you need to carry out the following operations to fix bad sectors.
Step 2: Data Recovery for Logical Bad Sectors
As mentioned, the data saved on logical bad sectors is lost. For this situation, please don’t worry, as the following content shows you how to use the Data Recovery feature of MiniTool Partition Wizard to restore the lost data from the logical bad sectors.
Here are the steps about recovering lost data with MiniTool Partition Wizard.
1. Launch MiniTool Partition Wizard to get its main interface again.
2. Please click the Data Recovery feature on the top Tool Bar.
3. After clicking the feature, you will get a new interface where all the detected partitions are listed. Select the partition from which you want to recover the lost data, and then click the Scan Here I take partition D as an example.
4. Wait for the feature scanning. After completing the scan, please check the files you need, and click the Save.
5. Finally, please choose a directory to save the checked files.
After recovering the lost data, please back up the data saved on the hard disk, for you are required to format the hard disk in the following steps to complete bad sector repair.
Step 3: Format the Hard Disk with MiniTool Partition Wizard
In this situation, it is recommended to use MiniTool Partition Wizard to achieve the logicalbad sector repair by formatting the hard drive.
Here are the steps for formatting the hard drive.
1. Launch MiniTool Partition Wizard to get its main interface.
2. In the Disk Map, choose the partition you want to format, and then choose the Format Partitionfeature from the left panel. Or right-click the partition and then choose the Format
3. Once you get the Format Partition window, please set partition label, file system and cluster size for the selected partition according to your own situation and then click the OK
4. After going back to the main interface, please click the Apply button to complete these changes.
Step 4: Run SFC again to check the bad sectors
If you finished all the three steps, but there are still some bad sectors, which means that these sectors are physical bad sectors. If there is no, it means the marked sectors are logical bad sectors. You can try to write some data in the formatted partition.
Physical Bad Sectors
In contrast to logical bad sectors, there are only a few chances that your hard drive will develop physical bad sectors. If there are some physical bad sectors or hard bad sectors in the hard disk, neither OS or disk controller can access them nor any type of read and write operations can be performed.
In general, the physical bad sectors are caused by impact or sudden power failure during the use of the hard disk. As we know, the two main types oft he hard drive are HDD and SSD. The cause of physical bad sectors is a little different for these two types of hard disks.
On a traditional hard drive, there are many possibilities for physical bad sectors. The hard drive may have a manufacturing error and natural ware; the hard drive may have been dropped, causing the hard drive’s head to touch the platter and damage some of sectors. Or some air may have entered the sealed area of the hard drive and the dust may have damaged the drive.
Therefore, when there are some physical bad sectors on your hard drive, it means that it ends its life. In this situation, it is recommended to buy a new hard drive for your computer, recover the data from the hard disk with physical bad sectors, and back up all the data from the hard disk to the new one.
Attention to Hard Disk Usage
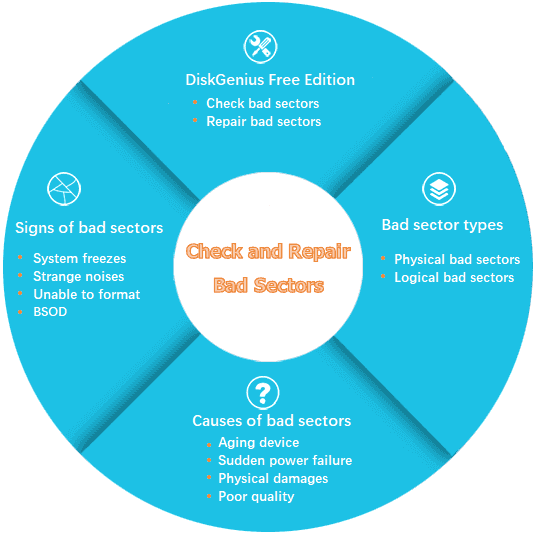
In order to avoid losses due to bad sectors, you should pay attention to the following precautions.
- Carry out the hard disk health test every 6 months.
- Regularly make a backup for the data saved.
- Regularly clean the computer.
- Avoid sudden power outrage.
Bottom Line
The two kinds of bad sectors that are logical bad sector and physical bad sector have been introduced in this article.
After reading, you may have some questions about bad sectors or the solutions to the logical bad sector repair mentioned in this article, and you can contact us via [email protected] or leave your message following this article.
Bad Sector Repair
Bad Sector Repair FAQ
Victoria is a free, yet experimental hard drive tool which can be used to monitor the performance of your hard drive.
The program can be useful to measure the performance of your hard drive and in case of issues, perform some minor repairs. It will display your hard drive model, size, features and some more advanced information from S.M.A.R.T. details.
After scanning your hard drive's surface with Victoria, it can remap, erase and even restore data when errors are spotted.
Hard Disk Bad Sector Repair Software Free Full Version Free
The application provides a number of configuration options as well as some advanced tools for working with hard drives.
All in all, Victoria is a very handy hard drive benchmark tool which can also repair some errors.
Features and highlights
- No CPU load at idle
- User-friendly interface
- Multi-tasking
- Supports these interfaces: IDE and Serial ATA
- View full technical information on drives
- Manipulate SMART tests and view SMART status
- Extensive testing and benchmarking with graphical maps
- Low level sector viewing and manipulation
Victoria on 32-bit and 64-bit PCs
This download is licensed as freeware for the Windows (32-bit and 64-bit) operating system on a laptop or desktop PC from hard drive software without restrictions. Victoria 5.34 is available to all software users as a free download for Windows 10 PCs but also without a hitch on Windows 7 and Windows 8.
Compatibility with this HDD repair software may vary, but will generally run fine under Microsoft Windows 10, Windows 8, Windows 8.1, Windows 7, Windows Vista and Windows XP on either a 32-bit or 64-bit setup. A separate x64 version may be available from Victoria HDD Utility.
Filed under:Hard Disk Bad Sector Repair Software free. download full Version
- Victoria Download
- Freeware Hard Drive Software
- HDD Repair Software