Normally, the background of a Word document in Office 2011 for Mac is white, but you can change the background color — and even apply document theme colors to it. You have to use Print Layout view in Word 2011 for Mac for this to work, so if you’re not already in Print Layout view, click the Print Layout view button at the lower-left corner of the document window to switch to it.

The Document Inspector in Word, Excel, and PowerPoint includes the following enhancements. Built-in Document Inspector modules. The Document Inspector has modules that help users inspect and fix specific elements of a given document. The Document Inspector includes the following built-in modules. For all Office documents. Embedded documents. Word 2011 is more Mac-like than ever, despite its commonality in appearance with the Windows version. Many of the new page layout, composition and editing features seem to be inspired by Apple’s. To use the Style Inspector pane in Word to see the formatting applied to text, first select the text to inspect. Then click the “Home” tab in the Ribbon. Next, click the “Styles” task pane launcher button in the lower-right corner of the “Styles” button group to open the “Styles” task pane.

When you modify the background in Print Layout view, Word 2011 for Mac can convert it into Notebook Layout view and Publishing Layout view. Three formatting tools are in the Page Background group of the Ribbon’s Layout tab:
Color: Click to display the color palette. Color formats the background layer that’s furthest to the back.
Watermark: Above the background layer but still behind the text layer is a layer that you can use if you want to add a watermark. You can choose from two watermark types, Picture and Text.
Borders: Displays the Page Border tab of the Borders and Shadings dialog. This dialog is a creative person’s playground for customizing borders.
Setting: Choose from None, Box, Shadow, 3-D, or Custom.
Custom: Use the Interactive Preview to choose which edge(s) to apply or remove a border.
Style: Choose a line style for your border.
Color: Choose a color for your border.
Width: Specify a width for your border.
Art: Choose from an enormous variety of artwork.
Apply To: Choose Whole Document or a section option.
Options: Displays the Border and Shading options dialog that lets you adjust margin and placement of your border.
Horizontal Line: Displays an Open dialog that lets you choose a picture of a line to use as your border’s line style.
Fields in Word 2011 for Mac are an essential part of mail merge, page numbering, and other tasks. Some fields are very simple; others are quite complex. Getting to know Word fields in Office 2011 for Mac is probably easiest if you start with a new, blank Word document in Print Layout view. Normally, the background of a Word document in Office 2011 for Mac is white, but you can change the background color — and even apply document theme colors to it. You have to use Print Layout view in Word 2011 for Mac for this to work, so if you’re not already in Print Layout view, click the Print Layout view button at the lower-left corner.
Normally, the background of a Word document in Office 2011 for Mac is white, but you can change the background color — and even apply document theme colors to it. You have to use Print Layout view in Word 2011 for Mac for this to work, so if you’re not already in Print Layout view, click the Print Layout view button at the lower-left corner of the document window to switch to it.
When you modify the background in Print Layout view, Word 2011 for Mac can convert it into Notebook Layout view and Publishing Layout view. Three formatting tools are in the Page Background group of the Ribbon’s Layout tab:

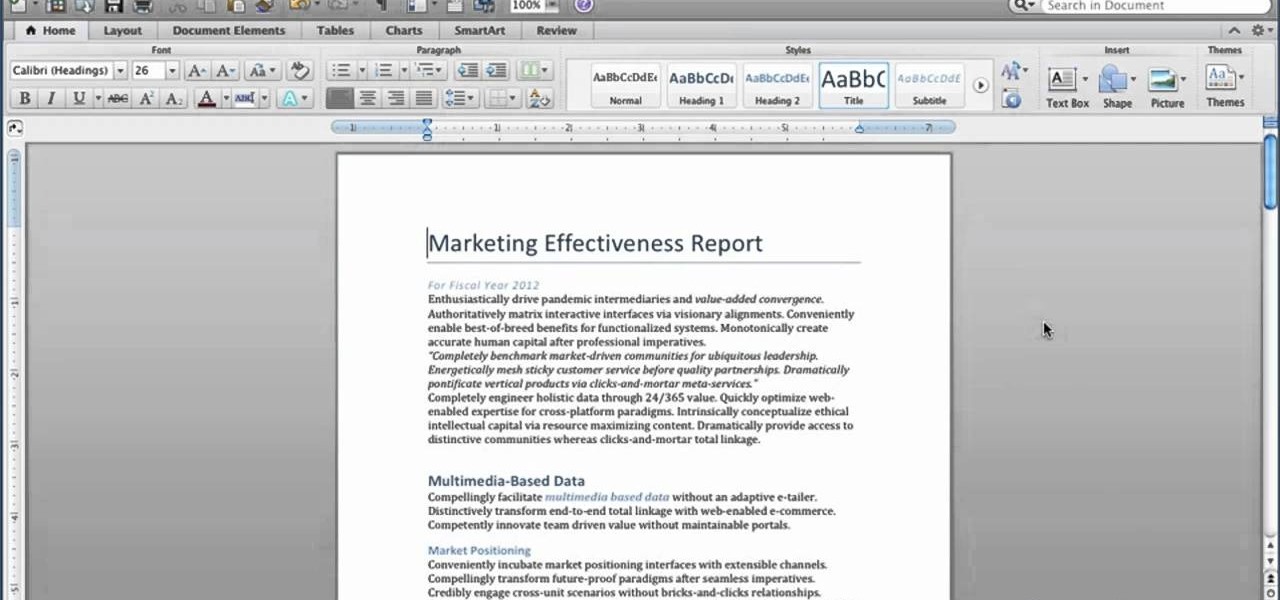
Where Is Document Inspector In Word For Mac
Color: Click to display the color palette. Color formats the background layer that’s furthest to the back.
Watermark: Above the background layer but still behind the text layer is a layer that you can use if you want to add a watermark. You can choose from two watermark types, Picture and Text.
Borders: Displays the Page Border tab of the Borders and Shadings dialog. This dialog is a creative person’s playground for customizing borders.
Setting: Choose from None, Box, Shadow, 3-D, or Custom.
Custom: Use the Interactive Preview to choose which edge(s) to apply or remove a border.
Style: Choose a line style for your border.
Color: Choose a color for your border.
Width: Specify a width for your border.
Art: Choose from an enormous variety of artwork.
Apply To: Choose Whole Document or a section option.
Options: Displays the Border and Shading options dialog that lets you adjust margin and placement of your border.
Horizontal Line: Displays an Open dialog that lets you choose a picture of a line to use as your border’s line style.