Windows 10 driver installation
ViewSonic plug and play monitors do not require a proprietary Windows 10 driver to be installed.
Generic Non-pnp Monitor Driver Error Windows 10
When i try to install the drivers from Nvidia the install up as a 'Generic Non-PnP Monitor on Standard VGA Graphics Adapter'. It performs better, is if it really was an upgrade from Vista. External Monitor using Standard VGA Graphics Adapter. Here are the main causes and suggested fixes for the windows generic non-pnp monitor problem. Outdated & Wrong Drivers. Cause: Old outdated and wrong or improper drivers for your display adapter or graphics card can cause this issue. Fix: Download and install the proper or recommended drivers for your video adapter or graphics card. Update Generic PnP Monitor Driver. The most helpful method which has worked for a number of.
Instead, the Windows 10 operating system will automatically read the EDID information stored in the monitor and install Generic PNP Monitor drivers to enable its full resolution capabilities.
Graphics Card drivers can also be an issue. Make sure you have the latest drivers for video card. Check below for more details.
To confirm that Windows 10 drivers have been installed correctly check the device manager, display resolution and touch function (if equipped).
Device Manager
Windows 10 will recognize and list a 'Generic PNP Monitor' in the Device Manager. (Figure 1)
To check the device manager follow these steps:
- Click on the Start Menu button in lower left corner and then right click on File Explorer and choose Manage.
- Select Device Manager from the left hand margin. Scroll down until you see Monitors, then click on the arrow to expand. You should see Generic PNP Monitor as one of the items listed.
Windows 10 will only show reference to 'Generic PnP Monitor' under the monitor tab and under device manager.
Figure 1
Video Card Drivers
Check the Device Manager for a problem with the video card drivers. Video card drivers must also be updated to be compatible with Windows 10 to get the full functionality from the display. If there is a yellow exclamation mark under the display adapter section or if there are generic display drivers loaded, the monitor may not display the correct resolution or the monitor will not be seen as a secondary display. A message like the one below may also appear during or after updating to Windows 10. The image below displays a NVIDIA video card, but the problem can occur with any video card that does not have updated Windows 10 drivers. In this case, drivers for the systems video card must be updated. Drivers can be located from the computer’s manufacturer or the video adapter manufacturer’s website.
Display Resolution
Does the computer allow the monitors native/prime resolution in display properties?
To check the Display Properties follow these steps: (Figure 2 and 3)
- Single right-click on an empty spot of the desktop and select Properties.
- Select Display Settings then, Advanced display settings.
- Check the resolution settings and make sure that the maximum resolution for the display is listed and marked as (recommended).
Click/Touch Desktop --> Display Settings
Figure 2
Figure 3
Touch feature
Finally, if you have a touch enabled display, does the touch feature work?
If the system has these settings then the computer has correctly read the monitor EDID and no further configuration is required.
If the resolution is not correct or if there is an exclamation mark in the Device Manager, under Monitors, please contact ViewSonic Technical Support for assistance @ TechnicalSupport
Here in this post I will tell you on how to fix windows generic non-pnp monitor problem and discuss the various reasons that causes it. I have seen that many users have faced this problem once in a while and had little or no success in resolving it, but here I would provide you the cause and proper solution to fix this annoying problem regarding display for Windows Vista, Windows 7 and Windows 8.
Windows Generic Non-PnP Monitor Problem
In this generic non-pnp monitor problem your windows operating system is unable to detect your monitor properly and this causes improper or low resolution on your monitor. Also you will not be able to change the screen resolution to the desired or maximum one supported by your current monitor.
Contents
- 1 Causes & Solutions for Generic Non-PnP Monitor Problem in Windows
Causes & Solutions for Generic Non-PnP Monitor Problem in Windows
Here are the main causes and suggested fixes for the windows generic non-pnp monitor problem.
Outdated & Wrong Drivers
Cause: Old outdated and wrong or improper drivers for your display adapter or graphics card can cause this issue.
Fix: Download and install the proper or recommended drivers for your video adapter or graphics card. Here I strongly advise you to download the video card drivers from the video card / adapter manufacturers’ website only, because if you download them from other third party untrusted websites then you may get corrupted or infected drivers that can cause more trouble for your computer.
Faulty or Damaged VGA / Monitor Cable
Cause: A faulty and damaged VGA cable is one of major factor for this problem.
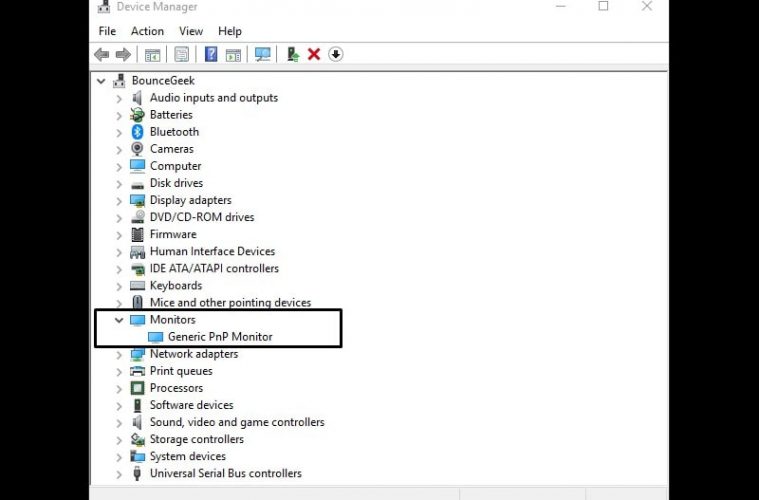
Fix: Replace your VGA or DVI cable with a new one. I advise you to get a good quality monitor cable and not the very cheap ones available in the market. Here another important thing that I would like to tell you is to buy only the short cables only (1.5m) and not the longer ones (3m or more in length).
Generic Pnp Monitor Driver Update
Loose VGA Cable
Cause: A loosely and improperly connected VGA cable can also result in this problem.
Fix: Remove your VGA cable from the back side of your graphics card / video adapter and from your monitor and then fit it properly and tightly.
Faulty Monitor
Cause: A faulty monitor can also cause this issue.
Generic Non Pnp Monitor Driver Windows 10 Windows 10
Fix: Check the monitor in other computer and if the problem remains then get your monitor repaired or change it to another one.
Refresh your Monitor
Cause: Sometimes due to non-explainable causes this problem can occur.
Generic Non Pnp Monitor Driver Windows 10 Download
Fix: Here what you have to do is to unplug the power cable from your monitor when the computer is ON and wait for 30 – 40 seconds and then plug it back again to your monitor and see whether the monitor is detected properly or not. In some cases you may want to unplug the VGA cable also along with power cable and repeat the same procedure as discussed here.
You can try all the above solutions and see which one works for you as these are the only causes and solutions for the Generic Non-PnP Monitor Problem in Windows. If you have any other query then you can ask me by using the comment form below.